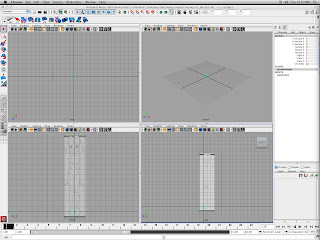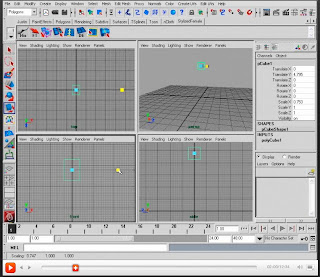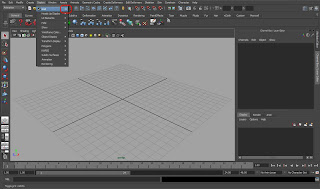PROBLEM: When I click W,E, or R to get my Move, Rotate, and Scale in Maya I can not see the Move in the 'side' view. When I select Rotate I can only see a BLUE HORIZONTAL LINE in the 'side' view. When I select Rotate I can not see anything in the 'Side" view. (see images below)
I have reset maya hoping it was a maya error. I also restarted my computer. So it is not a maya error. How can I regain the ability to select my Move, Rotate, and Scale controls in the side view.
Rotate

Move

UPDATE: So my Move, Rotate, and Scale was hidden behind my IMAGE PLANE (see image below) So how do I reselect just the 'side view' Image plane and move it out of the way?

SOLUTION: Answer provided by Dan from Digital Tutors
The problem with moving my Image Plane (which was covering my Move, Rotate, Scale manipulator) was that i had my CAMERAS hidden in my 'persp' view.
NOTE:You can only select individual image planes in your 'persp' view.
I unhide my Cameras and then was able to select individual image planes in my 'persp' view. Once you select the image plan you want to adjust you go into your attribute editor and under INPUTS can readjust the location of your Image Plan (along with other attributes)
Dan was nice enough to make a Video for me so I attached it below.