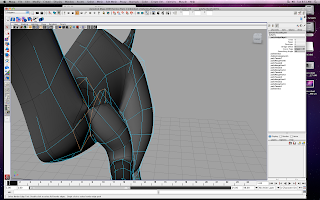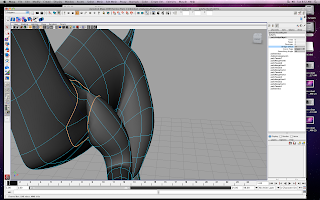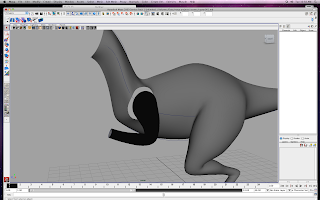Below is the inner eye after I pressed Ctrl+H.
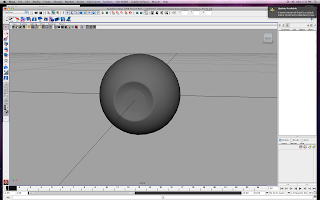
SOLUTION (multiple):
1. You can simply type Ctrl+Shift+H to see LAST hidden (sometimes can not be used depending on the situation)
2. You can open your outliner and select the hidden object and press Shift+H to unhide it.
3. You can check the visibility in the attribute editor once you select your object in the outliner and type 1 in the visibility tab make it visible.
Check imgs below to see the solutions.
Below- The left arrow points to the outliner and the the hidden object that must be selected. The left arrow shows where the visibility is located in the attribute editor. The visibility tab reads "off" meaning not visible.
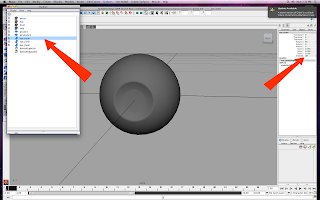
Below- The outer eye is now visible and I can now add a transparent texture to it. The arrow points to the visibility tab in the attribute editor. The visibility tab reads "on" which will happen after your type 1 and press enter.