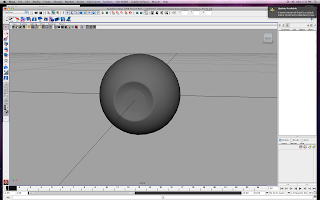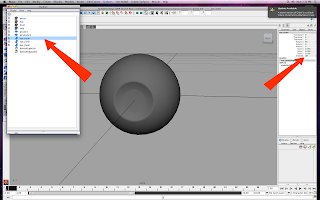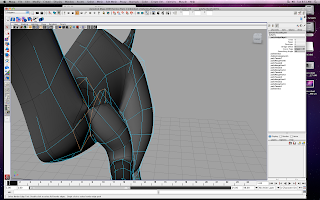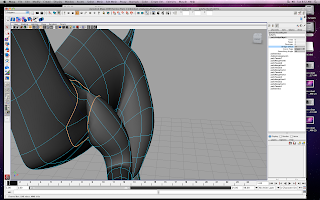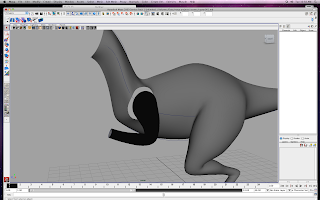When trying to scale an object (like the sphere in the example below) when i grab the scale tool it jumps by 1s instead of scaling in the decimals.
NOTE: I can still scale in the decimales in my attribute editor.

Here is the sphere I am trying to scale. (img above)

When I try to scale in the Y the sphere jumps instantly from 0.7 to 1.7 instead of increasing with my mouse movement.

When I try to scale in the Z the sphere till jumps from 0.7 to 1.7. (img above)

When I try to scale all part in the X Y and Z it jumps from 0.7 to 1.7 in all of the attributes. (img above)
I think the problem is in the preferences but I don't know what preferences to readjust.
SOLUTION: I had unknowingly had discrete scale turned on. When discrete scale is turned on you can hold 'j' while scaling and scale normal.
Click on this DISCRETE SCALE LINK from the Digital Tutors Forum to read a great explanation on discrete scale